Photoshop利用滤镜和图层混合样式制作高光光圈
程序员文章站
2022-05-25 09:10:19
...
大家可以先看效果图,非常炫的高光素材,教程是非常简单的,只用到了滤镜和图层混合样式,当然如果你想更好看一些
大家可以先看效果图,非常炫的高光素材,教程是非常简单的,只用到了滤镜和图层混合样式,当然如果你想更好看一些,在做出高光素材后你可以再调整,比如调色、加深或减暗等等。
效果图:

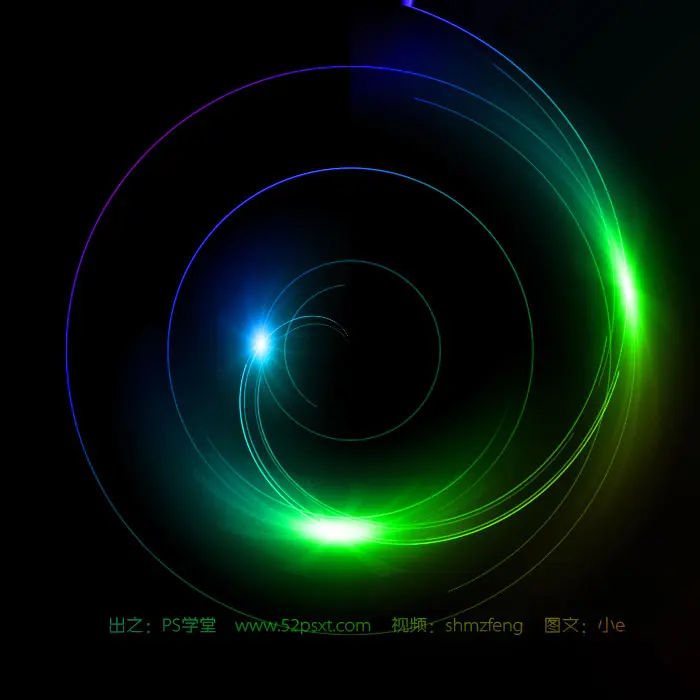

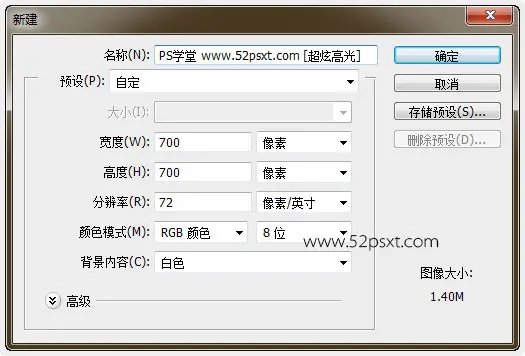

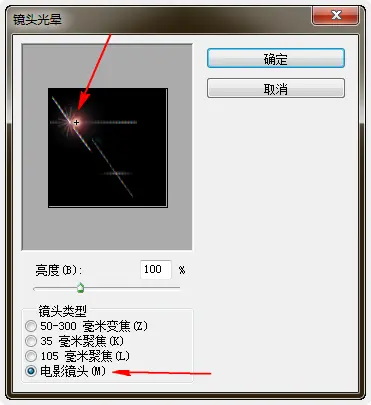
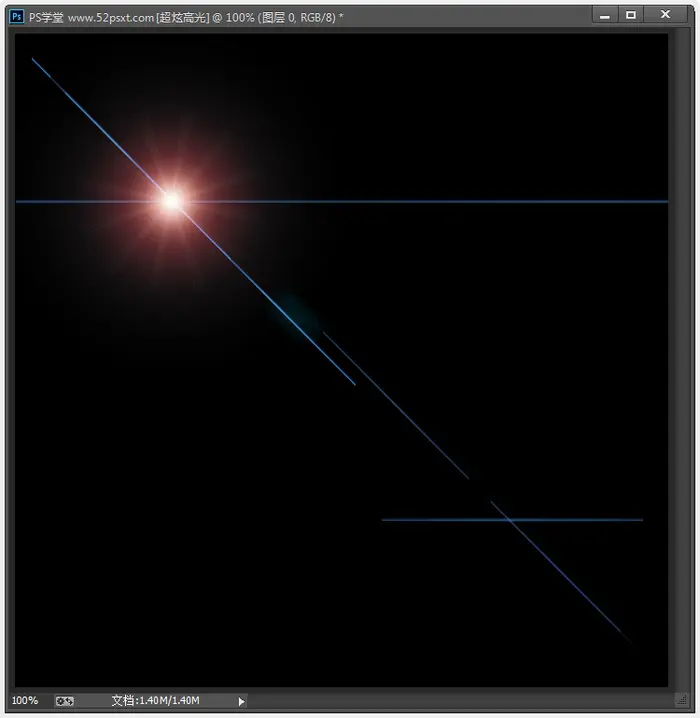
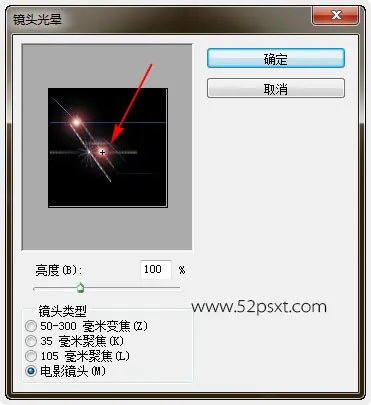
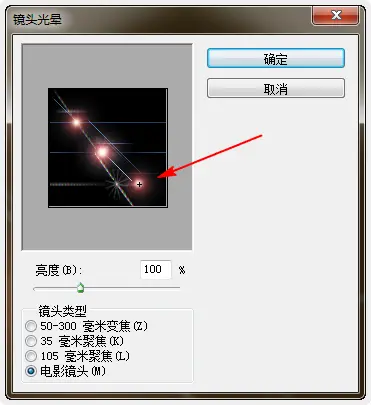
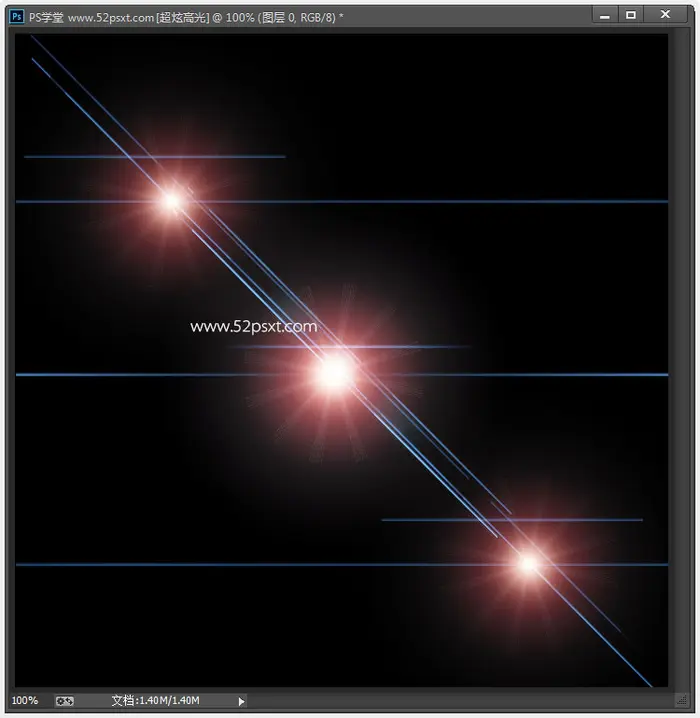
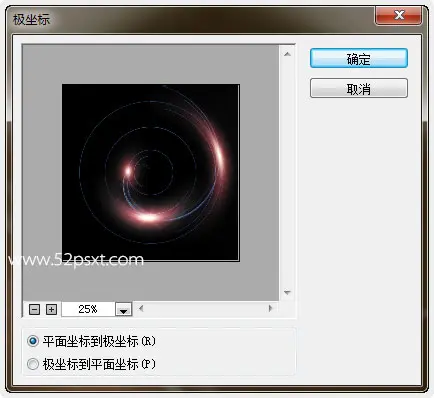
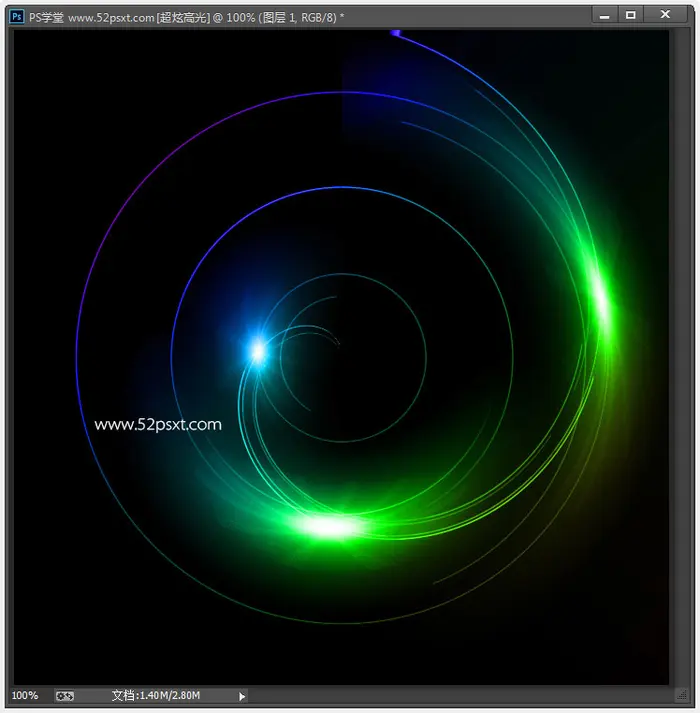
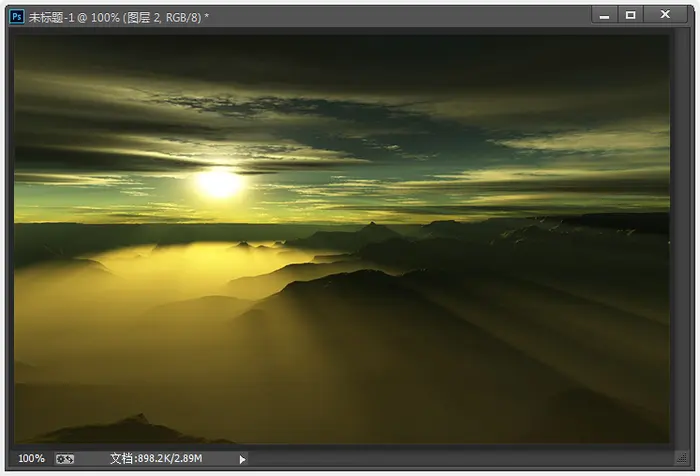
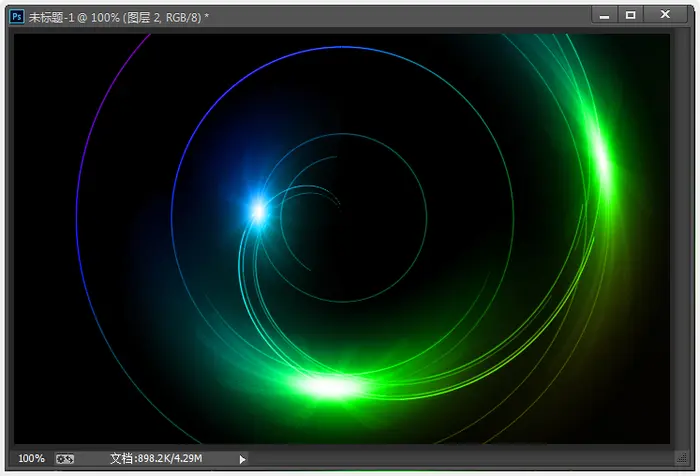
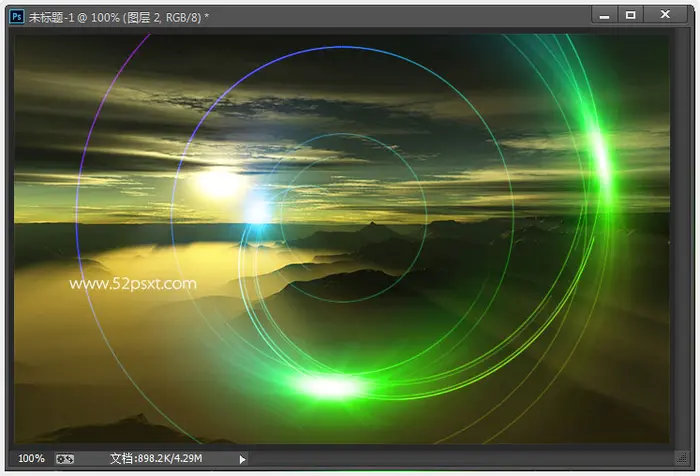
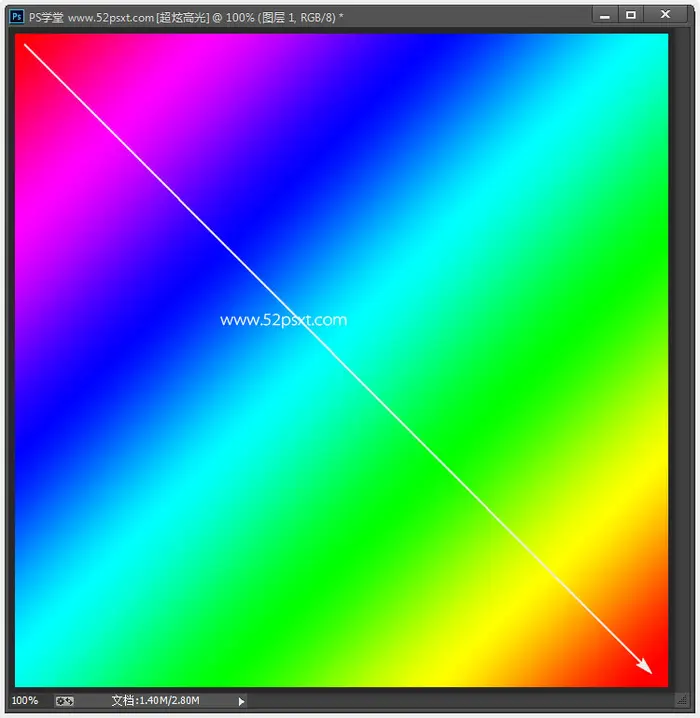
效果图:
素材图:
教程开始:
1、新建700*700大小的画布,填充黑色。
2、单击‘滤镜-渲染-镜头光晕’,用鼠标将光源点在左上角,镜头类型:电影镜头。
效果如下:
3、再执行镜头光晕滤镜,用鼠标将光源点在 中间。
4、再执行镜头光晕滤镜,用鼠标将光源点在 左下角。
效果如下:
5、执行‘滤镜-扭曲-极坐标’,效果如下
8、到此,超炫的高光素材制作完成,这时可以打开一张背景图,拿此高光去应用一下。
在用此高光素材前合并全部图层,打开一张素材图
将高光素材拖入进去,图层混合模式设为:滤镜,
最终完成效果。
上一篇: PHP中用header的具体使用技巧
下一篇: PHP冒泡算法详解(递归实现),冒泡递归